
You've just discovered Moniturbate and you don't know how to get started ? How does it work ? What are all the options in the software ?
Let's go through it from the very beginning: You have downloaded the software and unzipped the archive into the local folder of your choice, this is how it should look like on your computer :
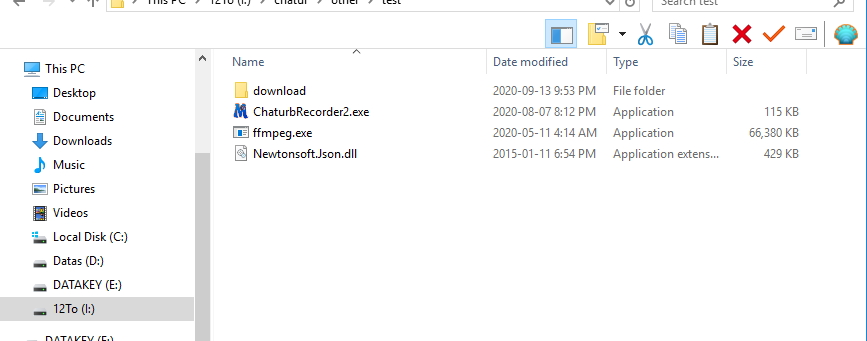
Double click on "ChaturbRecorder2.exe" in order to start the software. If it doesn't start, or crash at startup, you may want to install the Microsoft framework .net 4.6.1 for best compatibility.
Now that the software has started, you should be able to add Chaturbate performers into your monitoring list by copy pasting URL into the relevant field and press "Add". A chaturbate URL usually looks like this: https://chaturbate.com/username
The relevant field is located in the upper left corner of the window:
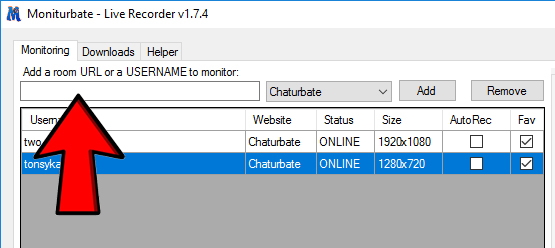
Now that you have filled up a wonderful monitoring list of performers, you may want to record some of them. Of course you may only record performers that are currently online and publicly available. To proceed, simply click on a row within your monitoring list, if the performer is online then a thumbnail should have shown at an obvious location of the software, and the red button "Record" must have been enabled.
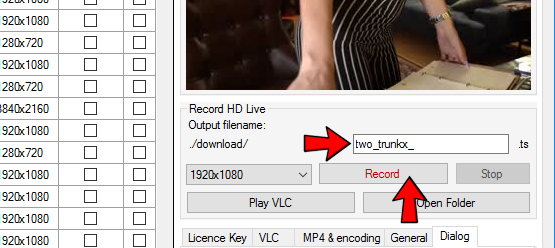
Name the video file that you wish to have as output and hit the "Record" button. Your recordings are automatically saved in the "Download" folder, that you can quickly open within the moniturbate software by hitting the button "Open Folder".
Do not use a video file being currently written in order to avoid disturbing the ongoing recordings.
At this point, you may have noticed that only 1 recording at a time is possible, as well as some other limited cool features that you may discover later. This is because you are yet using the software as a free user, in order to unlock all the features within the moniturbate software, you simply need to register and a licence key will be sent to you by Email.
According to the number of months that you purchased at registration time, your licence key will be valid for the given period of time, and reminders will be sent to you by Email before the expiration in order for you to extend the validity of your existing licence key.
Once you have reached your licence key (32 hexadecimal chars), you need to copy and past it into the following field in the moniturbate software and press the button "Apply":
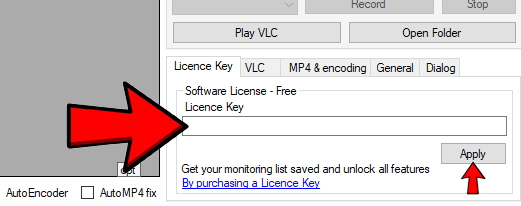
At the moment you press "Apply", the frame title "Software licence - Free" should become "Software licence - Unlimited"
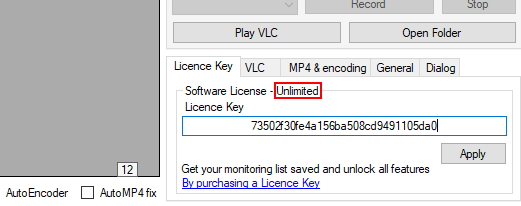
This means that you've successfully entered your licence key and unlock all the premium features, congratulation !
The first and most important premium feature is the ability to auto record performers every time they pass online. You have the choice to set an Auto record mode that applies to ANY of your monitored performers, by checking the bottom checkbox called "AutoRecord"
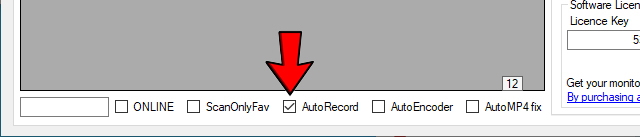
Or you can set an Auto record mode only for some performers of your choice separately, by using the check-boxes on every rows of your monitoring list, located on the column "AutoRec".
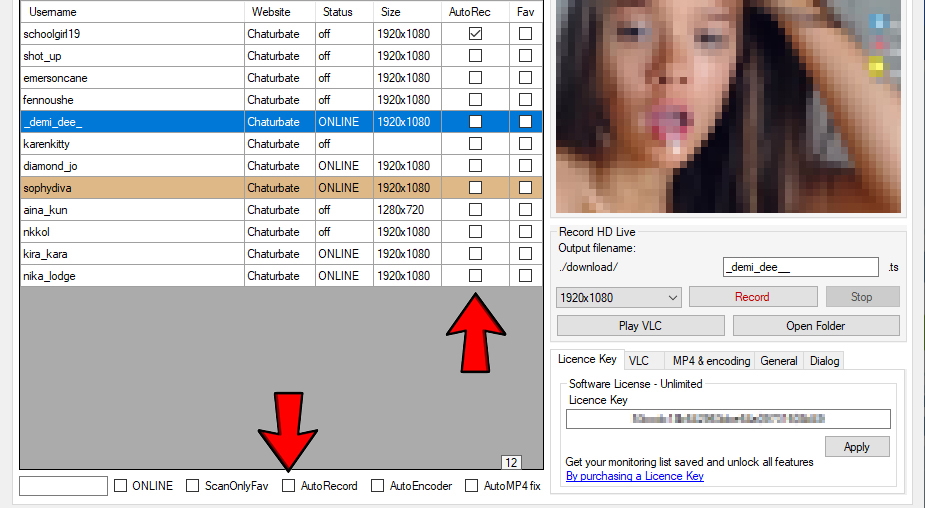
Note that this column only shows up if the global "AutoRecord" checkbox is unchecked.
You have probably noticed the column called "Fav" in your monitoring list, standing for "Favorite", and allows you to select (by checking the check-boxes) who's your favorite performers. The ability to select your premium crushes can come in handy if you are the kind of fellow with a very long monitoring list, because you will notice that the refreshing task looping from top to bottom of your list, can take up to many minutes if the list is too long, and so when you get home drunk after a disappointing party, you may want to very quickly refresh only your best ones without having to wait for all the crowd to be scanned. The scanning task is materialized by a yellow/brown background color applied to the current row being scanned, as illustrated here:
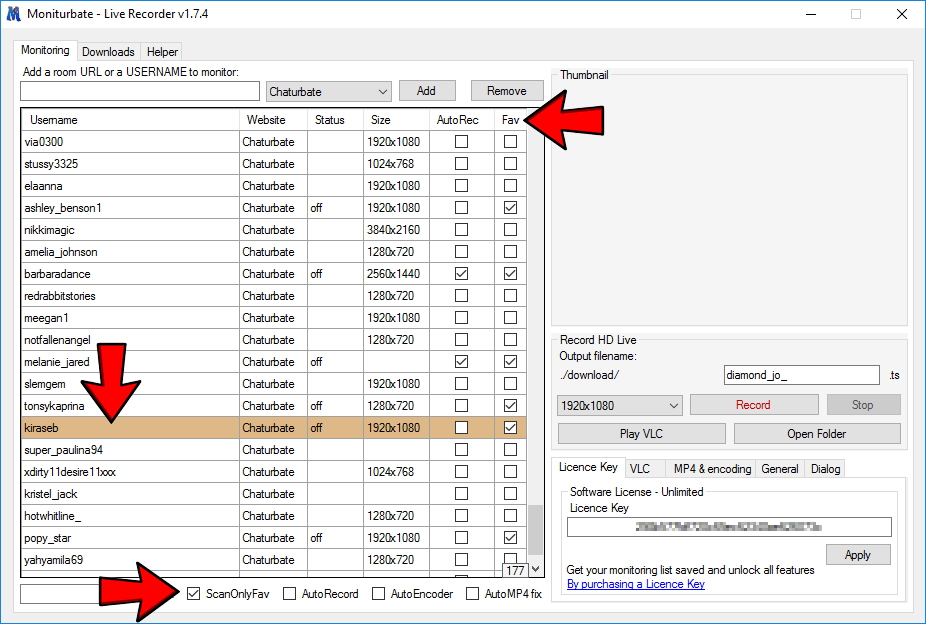
When you click on an online performer's row, you'll notice a drop down element getting enabled in addition to the Record button, and allows you to select the streaming video size available. The highest size is selected by default but you can choose at your convenience to modify it to a value that best fits your needs, and moniturbate will make sure to remember your preferences.
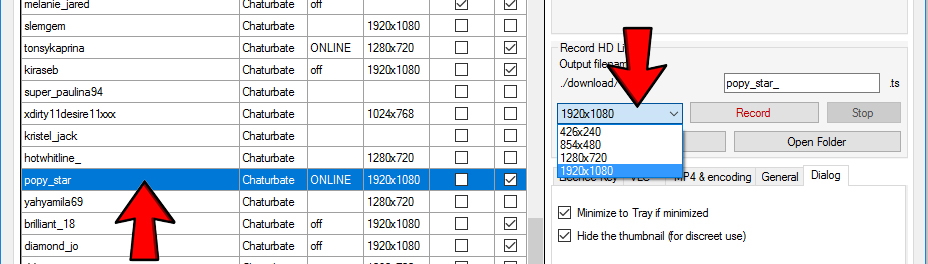
Now let's have a look at the elements at the bottom of the window:

From the right to the left:
-The text area allows you to filter your displayed list in order to find quickly a performer based on a memory fragment of her username.
-The ONLINE check-box filter your displayed list to keep only online models
-ScanOnlyFav tells the scanning task to check only through the performers that you have selected as favorite ("Fav" checkbox checked)
-AutoRecord will record any online performers in your list, regardless of their individual auto record setting
-AutoEncoder is a CPU consuming task triggered at the end of a given recording, powered by ffmpeg, and will re-encode into MP4 format the entire video, reducing by approx 45% the total video file weight. Do not check this option if your monitoring list is too long in order to avoid the possible situation where too many unfinished encoding processes are launched simultaneously, and may cause your computer to freeze.
-AutoMP4 fix is a quick ffmpeg process triggered at the end of a given recording, that will simply correct video file corruption that may happen during recording times. This is a recommended option that should be always checked.
Additional settings regarding MP4 fix and encoding can be found as illustrated bellow:

The MP4 output width setting allows you to resize the video through an MP4 encoding process (manual or automatic).
Delete original files after a fix or encoding simply avoid having a duplicated video, better keep this option checked.
And you can perform manually an MP4 encoding or fix using the 2 buttons "Select a file to encode" and "Select a file to MP4 fix"
If your monitoring list is long (above 20 performers), we do not recommend you to keep the "AutoEncoder" checked, which could easily reach the situation of having too many ongoing processes, and lead to freeze your computer.
In an other hand, we highly recommend you to have the "AutoMP4 fix" option checked, since the process is a lot quicker, and allows to correct file corruptions that may happen along your recording experiences.
File corruptions are the result of lost video chunks, which can occur for plenty of reasons:
The most common reason leading to file corruptions, is when you add plenty of performers in your monitoring list, and sometimes the odds make the number of simultaneous online ones higher than your bandwidth capability to download the whole quantity of data. And so when it happens, chunks are lost here and there.
Corruption of the TS video files may result in wrong video durations display, and bugs may occur while playing the medias.
While lost chunks cannot be restored, file corruptions can be fixed with the option "MP4 fix". I recommend having this option checked as automatic always. This option will make the video files fully playable without video player issue, simply the missing parts will feel like quick jumps, but your video player should play the media smoothly.
It's always a good practice to be aware of your own bandwidth capabilities, you can have it checked right here: https://www.speedtest.net, it's value somewhere between 1 and 1000 Mbps.
Let's say that with a bandwidth of 50Mbps you may be able to download around 5 performers simultaneously.
Let's go through it from the very beginning: You have downloaded the software and unzipped the archive into the local folder of your choice, this is how it should look like on your computer :
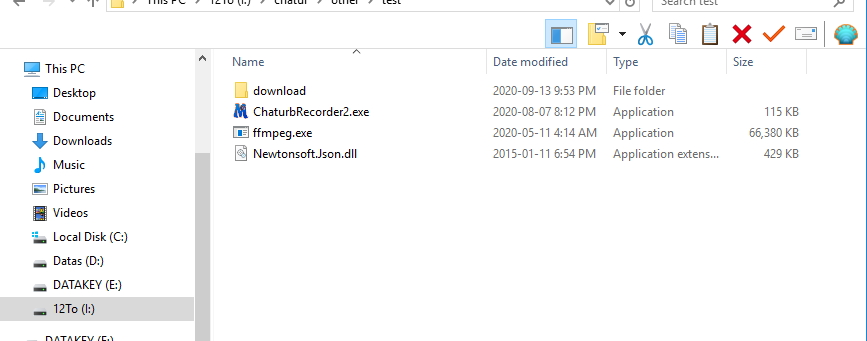
Double click on "ChaturbRecorder2.exe" in order to start the software. If it doesn't start, or crash at startup, you may want to install the Microsoft framework .net 4.6.1 for best compatibility.
Now that the software has started, you should be able to add Chaturbate performers into your monitoring list by copy pasting URL into the relevant field and press "Add". A chaturbate URL usually looks like this: https://chaturbate.com/username
The relevant field is located in the upper left corner of the window:
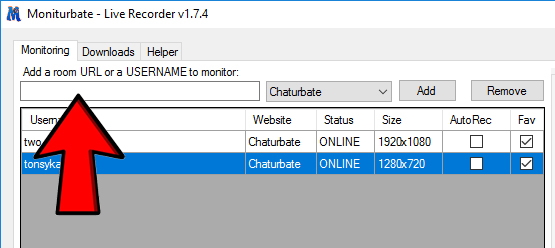
Now that you have filled up a wonderful monitoring list of performers, you may want to record some of them. Of course you may only record performers that are currently online and publicly available. To proceed, simply click on a row within your monitoring list, if the performer is online then a thumbnail should have shown at an obvious location of the software, and the red button "Record" must have been enabled.
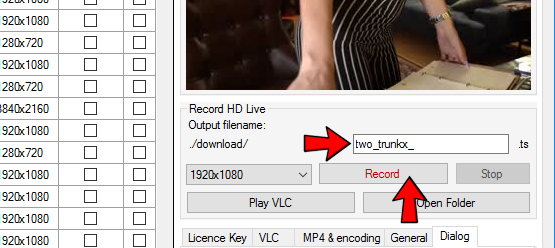
Name the video file that you wish to have as output and hit the "Record" button. Your recordings are automatically saved in the "Download" folder, that you can quickly open within the moniturbate software by hitting the button "Open Folder".
Do not use a video file being currently written in order to avoid disturbing the ongoing recordings.
At this point, you may have noticed that only 1 recording at a time is possible, as well as some other limited cool features that you may discover later. This is because you are yet using the software as a free user, in order to unlock all the features within the moniturbate software, you simply need to register and a licence key will be sent to you by Email.
According to the number of months that you purchased at registration time, your licence key will be valid for the given period of time, and reminders will be sent to you by Email before the expiration in order for you to extend the validity of your existing licence key.
Once you have reached your licence key (32 hexadecimal chars), you need to copy and past it into the following field in the moniturbate software and press the button "Apply":
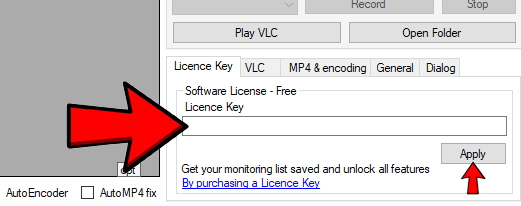
At the moment you press "Apply", the frame title "Software licence - Free" should become "Software licence - Unlimited"
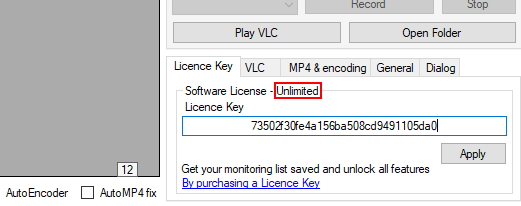
This means that you've successfully entered your licence key and unlock all the premium features, congratulation !
The first and most important premium feature is the ability to auto record performers every time they pass online. You have the choice to set an Auto record mode that applies to ANY of your monitored performers, by checking the bottom checkbox called "AutoRecord"
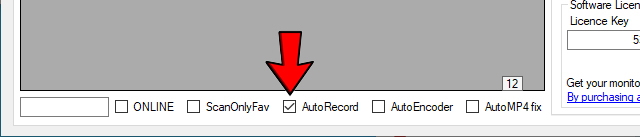
Or you can set an Auto record mode only for some performers of your choice separately, by using the check-boxes on every rows of your monitoring list, located on the column "AutoRec".
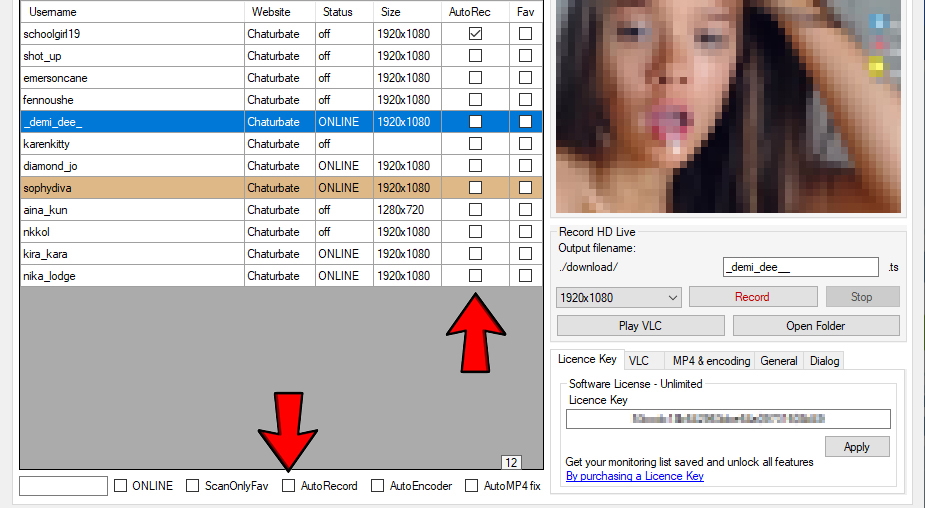
Note that this column only shows up if the global "AutoRecord" checkbox is unchecked.
You have probably noticed the column called "Fav" in your monitoring list, standing for "Favorite", and allows you to select (by checking the check-boxes) who's your favorite performers. The ability to select your premium crushes can come in handy if you are the kind of fellow with a very long monitoring list, because you will notice that the refreshing task looping from top to bottom of your list, can take up to many minutes if the list is too long, and so when you get home drunk after a disappointing party, you may want to very quickly refresh only your best ones without having to wait for all the crowd to be scanned. The scanning task is materialized by a yellow/brown background color applied to the current row being scanned, as illustrated here:
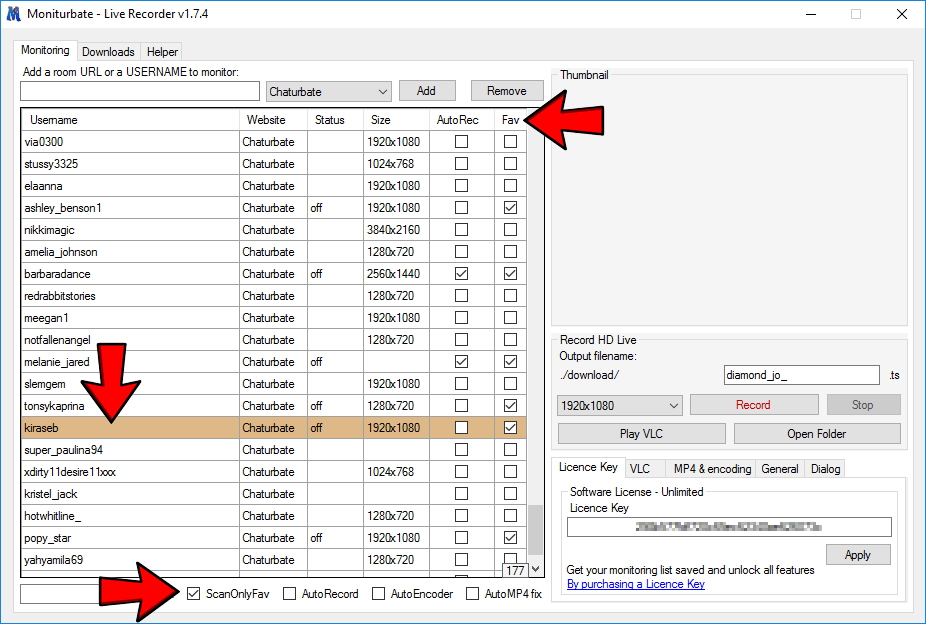
When you click on an online performer's row, you'll notice a drop down element getting enabled in addition to the Record button, and allows you to select the streaming video size available. The highest size is selected by default but you can choose at your convenience to modify it to a value that best fits your needs, and moniturbate will make sure to remember your preferences.
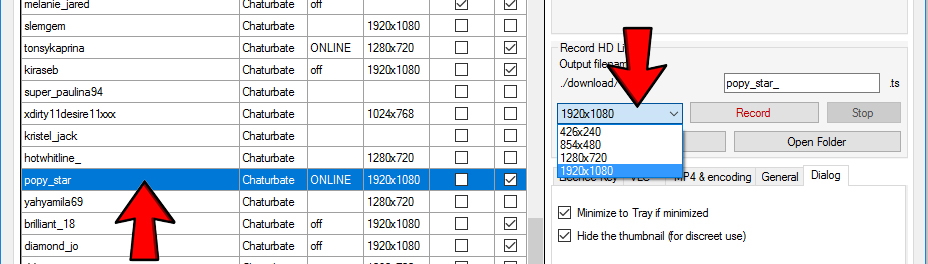
Now let's have a look at the elements at the bottom of the window:

From the right to the left:
-The text area allows you to filter your displayed list in order to find quickly a performer based on a memory fragment of her username.
-The ONLINE check-box filter your displayed list to keep only online models
-ScanOnlyFav tells the scanning task to check only through the performers that you have selected as favorite ("Fav" checkbox checked)
-AutoRecord will record any online performers in your list, regardless of their individual auto record setting
-AutoEncoder is a CPU consuming task triggered at the end of a given recording, powered by ffmpeg, and will re-encode into MP4 format the entire video, reducing by approx 45% the total video file weight. Do not check this option if your monitoring list is too long in order to avoid the possible situation where too many unfinished encoding processes are launched simultaneously, and may cause your computer to freeze.
-AutoMP4 fix is a quick ffmpeg process triggered at the end of a given recording, that will simply correct video file corruption that may happen during recording times. This is a recommended option that should be always checked.
Additional settings regarding MP4 fix and encoding can be found as illustrated bellow:

The MP4 output width setting allows you to resize the video through an MP4 encoding process (manual or automatic).
Delete original files after a fix or encoding simply avoid having a duplicated video, better keep this option checked.
And you can perform manually an MP4 encoding or fix using the 2 buttons "Select a file to encode" and "Select a file to MP4 fix"
If your monitoring list is long (above 20 performers), we do not recommend you to keep the "AutoEncoder" checked, which could easily reach the situation of having too many ongoing processes, and lead to freeze your computer.
In an other hand, we highly recommend you to have the "AutoMP4 fix" option checked, since the process is a lot quicker, and allows to correct file corruptions that may happen along your recording experiences.
File corruptions are the result of lost video chunks, which can occur for plenty of reasons:
- -short internet interruptions
- -weak wifi
- -maximum bandwidth reached
- -computer freezed
- -lots of other reasons
The most common reason leading to file corruptions, is when you add plenty of performers in your monitoring list, and sometimes the odds make the number of simultaneous online ones higher than your bandwidth capability to download the whole quantity of data. And so when it happens, chunks are lost here and there.
Corruption of the TS video files may result in wrong video durations display, and bugs may occur while playing the medias.
While lost chunks cannot be restored, file corruptions can be fixed with the option "MP4 fix". I recommend having this option checked as automatic always. This option will make the video files fully playable without video player issue, simply the missing parts will feel like quick jumps, but your video player should play the media smoothly.
It's always a good practice to be aware of your own bandwidth capabilities, you can have it checked right here: https://www.speedtest.net, it's value somewhere between 1 and 1000 Mbps.
Let's say that with a bandwidth of 50Mbps you may be able to download around 5 performers simultaneously.
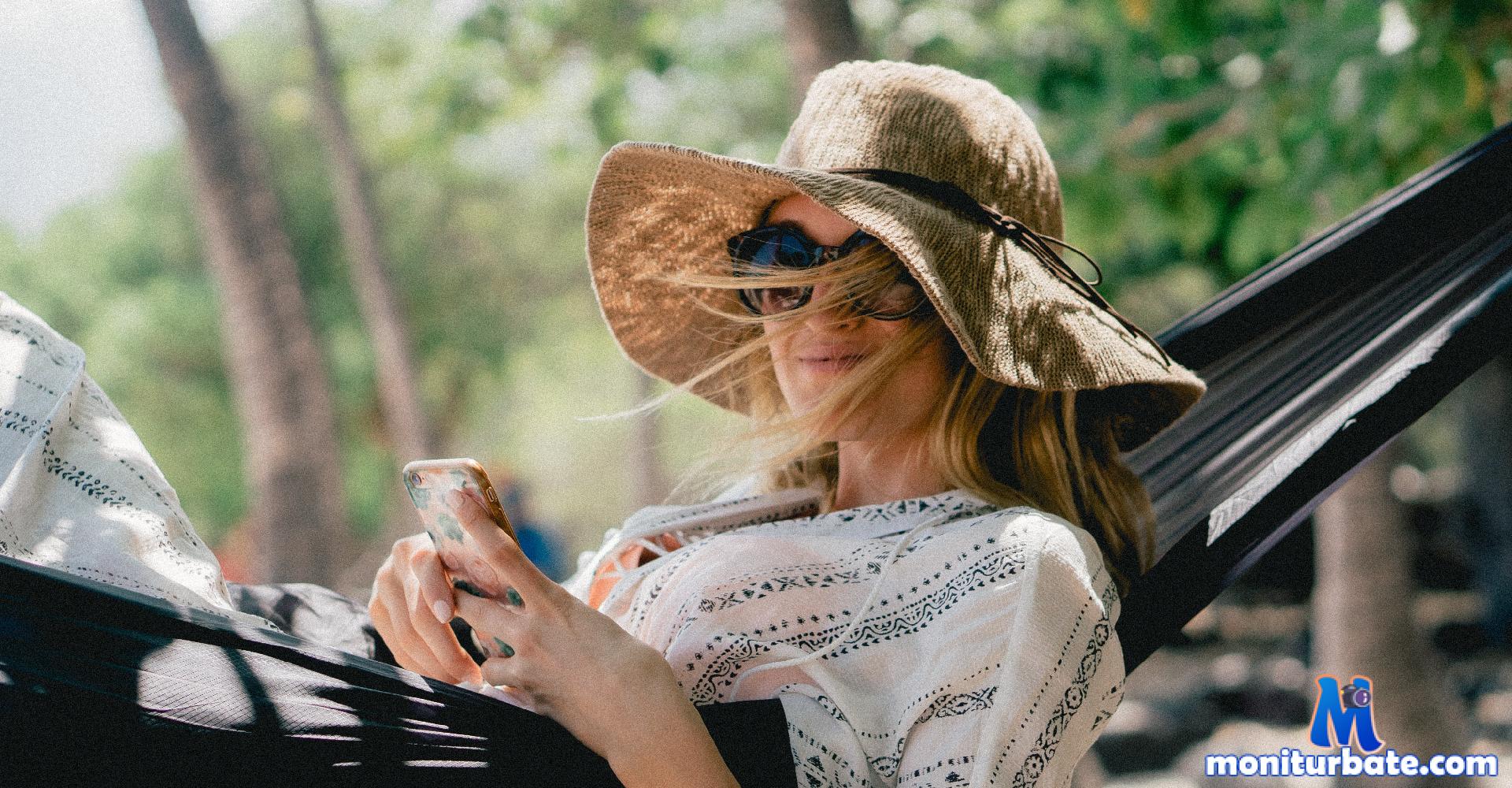

8 Comments
I just bought a license. Does it autorenew? Also it is not recording private shows. Is that a restriction?.
It does not autorenew but you will receive notifications by Email before expiration with instructions for you to extend
Today it seems that the resolutions for chaturbate wont load. This prevents recording. Are the developers aware of this?
Will the program run when the computer is either off or in sleep mode?
I am having trouble downloading v2.0.4 it does not load the file for me to download. When I click "download" it takes me to wetrnasfer.com. The file isn't there.
After downloading, the "chaturbRecorder2" is not an exe file. I can't open the file, it is not executable. I have tried downloading many times. Is the free version only available as a one-time/one use trial?
I am trying out the free version before I buy a license, Today the recorder was stuck on recording, so I shut program down. Now am getting error message that only one instance can run at a time. The record box does show up however the web sites don't appear in order to add or record. How do I restart software? How do I stop a recording without shutting down the program?
do you have pre-recorded videos? I would like to watch Martin Ferrazzo flirt4free model videos do you have them with you? because this model is not online now a days
Issue app