
If you're familiar the Moniturbate Software, also known as the Chaturbate recorder, you might have been wondering what are the "Encoder" and "MP4 fix" doing ?
The Encoder is a CPU consuming task powered by ffmpeg (included with the software) that will MP4 compress the .ts video files captured from chaturbate streamings. This option is available as an automatic task triggered at the end of any recording (for paying users), or manually from a button in the MP4 setting tab, as shown below:
![]()
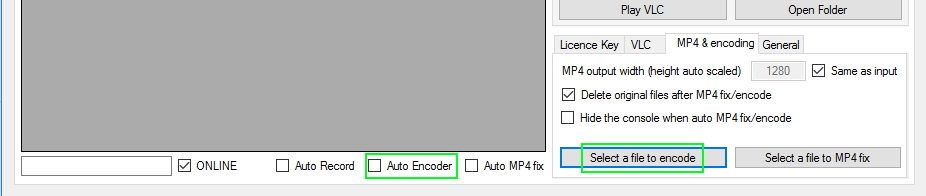
MP4 encoding can make you save up to 80% of hard memory, but be aware that if your monitoring list is too long and you have multiple simultaneous recordings going on, the software might at some point be launching more encoding instances than the computer could take to actually be finishing the tasks.
So this Encoding option set as automatic suits better short monitoring lists, or lists where the number of simultaneous recordings wont be above 2 or 3 in average.
This Encoding process is the same as available in the "Downloads" tab of the software, where you can review your recordings, and "Cut Resize and MP4 Encode" any of them, in order to keep only the best moments of the shows and save up lots of memory.
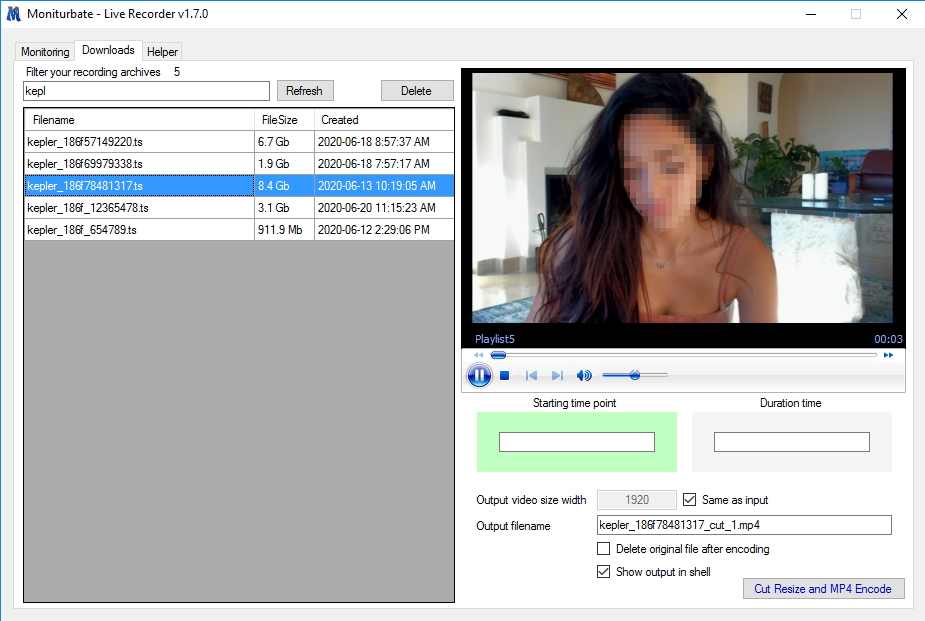
How to use this "Cut Resize and MP4 Encode" feature ?
Select any file to preview, just as shown in the above screenshot. The video should start automatically, double click anywhere in the video screen for full display.
Any time you wish, pause the video. Pausing the video will have for effect to set a value in the "Starting time point" text field, and the green surrounding will more to the right, as shown right below:
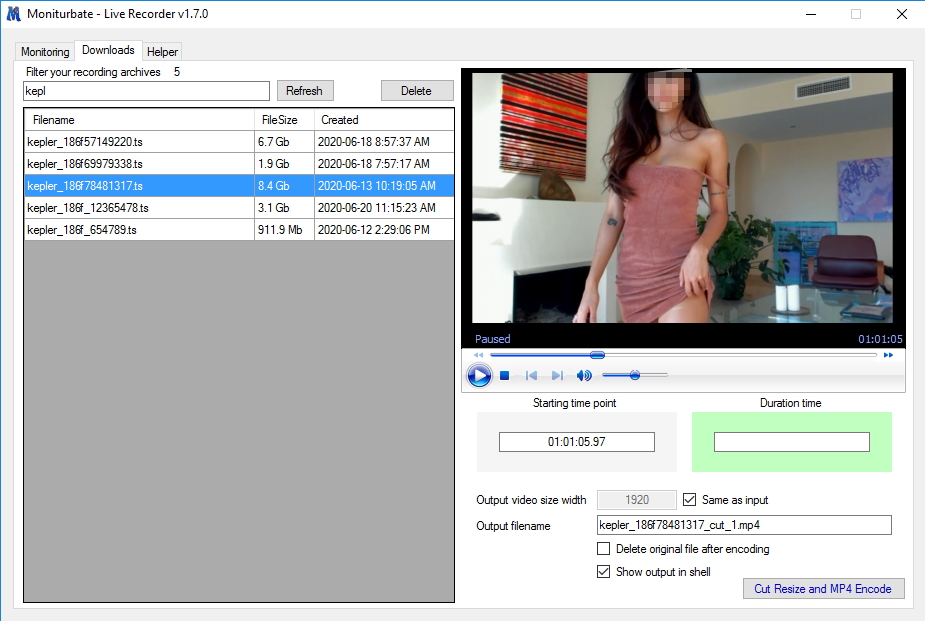
Next you need to press Play again, and watch until the end of the sub video that you want to extract. Simply Pause again the video at the right moment and the "Duration time" field will get a value.
If you double click anywhere in the green surrounding below "Starting time point", it will set the value at the very beginning of the video. And if you double click in the green below "Duration time" it will set the end at the very end of the original file.
So you can choose to extract from your recordings sub videos file that you define precisely.
The MP4 fix option available as automatic or manual is also powered by ffmpeg but it is a way faster task than the encoder, because it does not compress the video. This option will not make you save any memory, it will simply copy the original file, correcting on the fly time errors (because you caught an ongoing HD streaming), and it will rename the output extension with ".mp4"
This option is advised if you're not compressing your videos, in order to avoid video player's crash or wrong durations displayed.
The Encoder is a CPU consuming task powered by ffmpeg (included with the software) that will MP4 compress the .ts video files captured from chaturbate streamings. This option is available as an automatic task triggered at the end of any recording (for paying users), or manually from a button in the MP4 setting tab, as shown below:
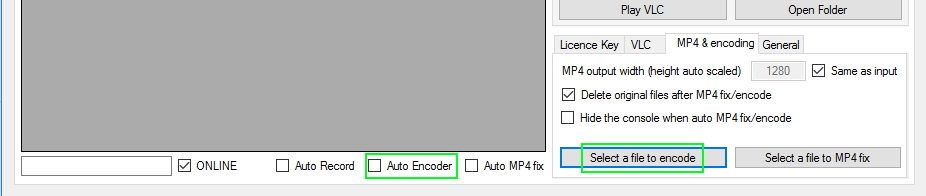
MP4 encoding can make you save up to 80% of hard memory, but be aware that if your monitoring list is too long and you have multiple simultaneous recordings going on, the software might at some point be launching more encoding instances than the computer could take to actually be finishing the tasks.
So this Encoding option set as automatic suits better short monitoring lists, or lists where the number of simultaneous recordings wont be above 2 or 3 in average.
This Encoding process is the same as available in the "Downloads" tab of the software, where you can review your recordings, and "Cut Resize and MP4 Encode" any of them, in order to keep only the best moments of the shows and save up lots of memory.
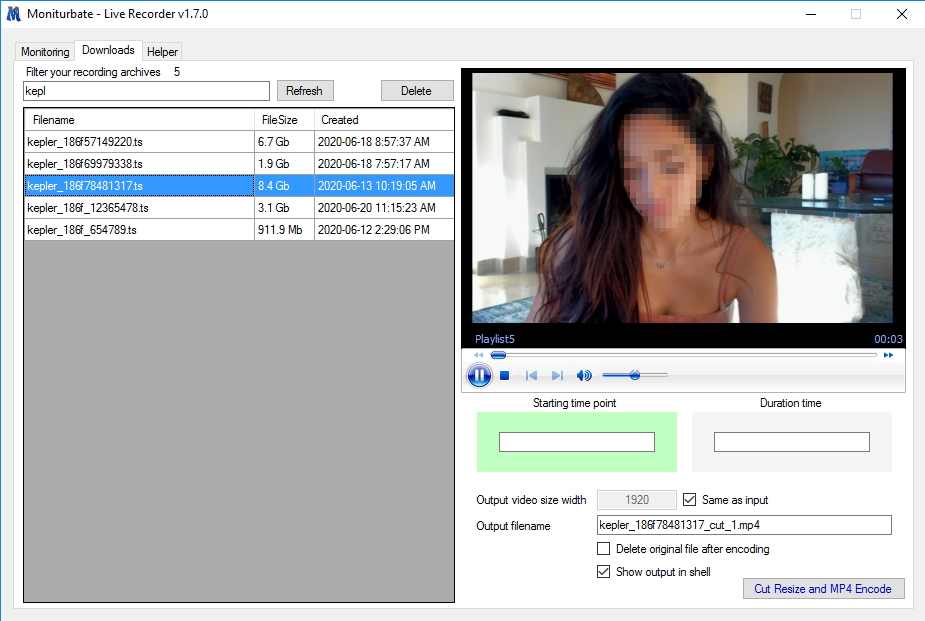
How to use this "Cut Resize and MP4 Encode" feature ?
Select any file to preview, just as shown in the above screenshot. The video should start automatically, double click anywhere in the video screen for full display.
Any time you wish, pause the video. Pausing the video will have for effect to set a value in the "Starting time point" text field, and the green surrounding will more to the right, as shown right below:
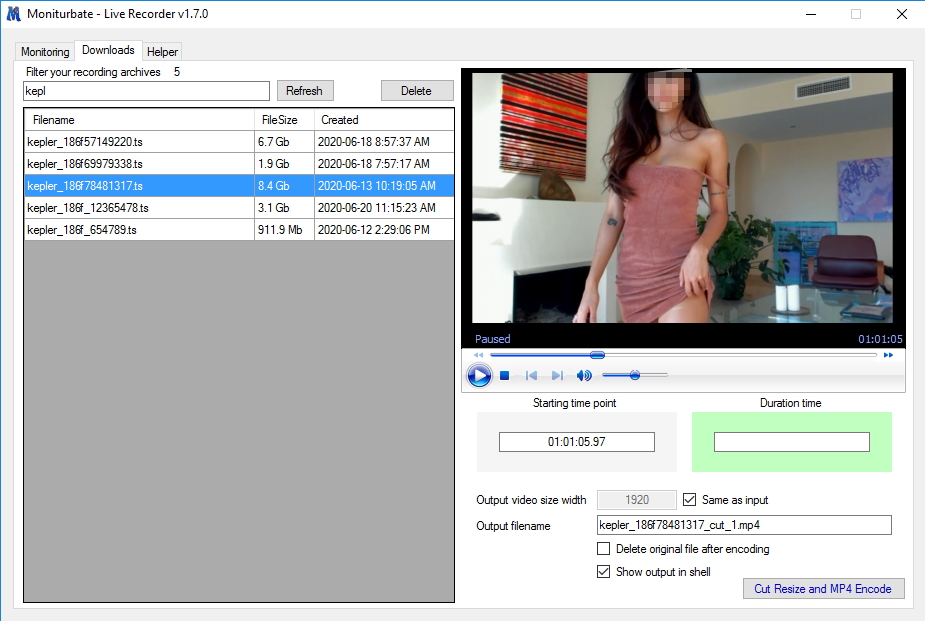
Next you need to press Play again, and watch until the end of the sub video that you want to extract. Simply Pause again the video at the right moment and the "Duration time" field will get a value.
If you double click anywhere in the green surrounding below "Starting time point", it will set the value at the very beginning of the video. And if you double click in the green below "Duration time" it will set the end at the very end of the original file.
So you can choose to extract from your recordings sub videos file that you define precisely.
The MP4 fix option available as automatic or manual is also powered by ffmpeg but it is a way faster task than the encoder, because it does not compress the video. This option will not make you save any memory, it will simply copy the original file, correcting on the fly time errors (because you caught an ongoing HD streaming), and it will rename the output extension with ".mp4"
This option is advised if you're not compressing your videos, in order to avoid video player's crash or wrong durations displayed.


2 Comments
The Tab "downloads" has been removed in the most recent versions of the software because it was triggering lots of AV detections
hi , please when i start recording a model that broadcasting with full hd , after the end of recording, the video skipping so many moments , i dont know how to fix it